Swift vs Flutter - LoginUI
I built the same screen in both Flutter and SwiftUI to compare and contrast them against each other
Sun, July 24 2022

Jake Landers
Developer and Creator
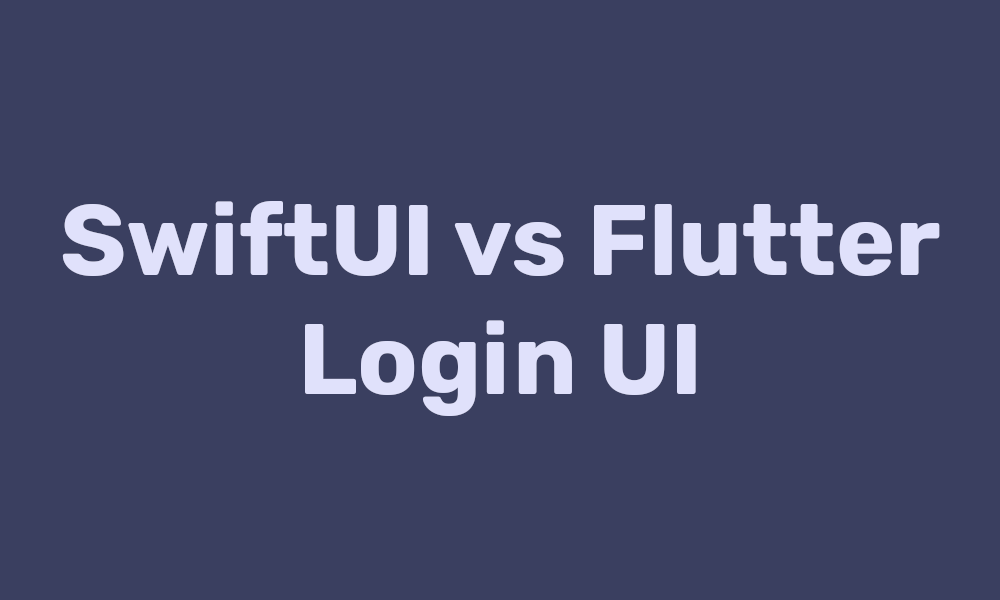
Table of Contents
Final Product
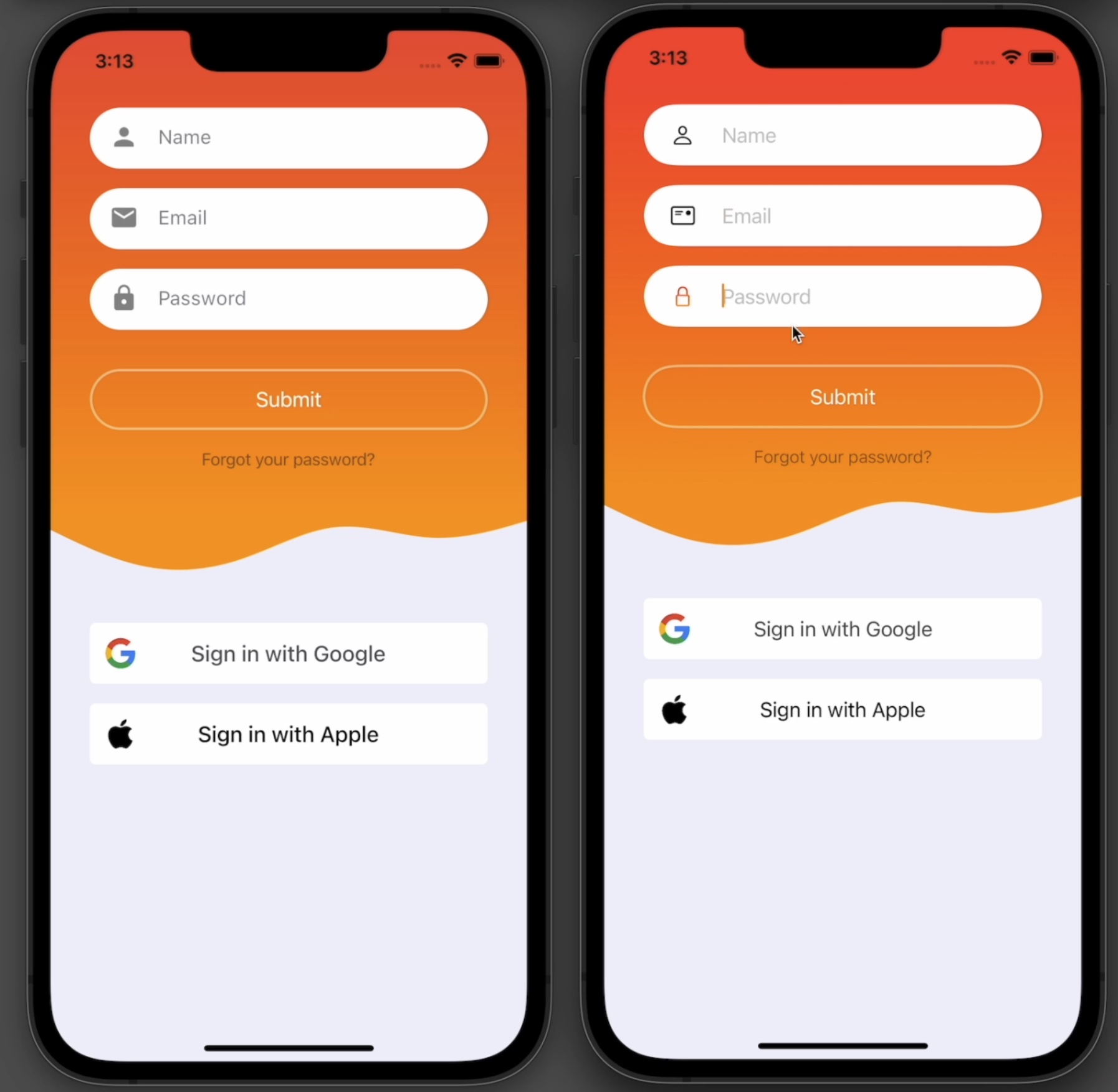
Flutter is a great platform for building complex and elegant UI that compiles to many platforms. But, sometimes a native solution can allow for greater functionality. for example, building apps for macOS in SwiftUI just looks and feels better.
As a challenge, I decided to build the same login UI with both Flutter and SwiftUI to compile to iPhone, Android, iPad, and macOS.
I will lay this out in a side by side comparison so that the two frameworks can be directly compared in functionality and syntax.
Assets
The needed assets can be found here.
Both projects will use apple.png and google.png, but because SwiftUI does not support packages out of the box, SwiftUI will utilize wave.png and Flutter will use wave.svg.
In Flutter, you will also have to add this into your <code>pubspec.yaml</code> file.
1assets: 2 - assets/svg/wave.svg 3 - assets/images/google.png 4 - assets/images/apple.png 5
Global Setup
There are some global varialbes and extensions that are needed for functionality of the app.
Swift
For SwiftUI, we need to define some colors and extensions to handle hiding the keyboard along with removing a focus ring around text fields.
1// static colors 2fileprivate func backgroundColor(colorScheme: ColorScheme) -> Color { 3 return colorScheme == .light ? Color(.sRGB, red: 240/255, green: 240/255, blue: 250/255, opacity: 1) : Color(.sRGB, red: 40/255, green: 40/255, blue: 40/255, opacity: 1) 4} 5 6fileprivate func textColor(colorScheme: ColorScheme) -> Color { 7 return colorScheme == .light ? Color.black : Color.white 8} 9 10fileprivate func cellColor(colorScheme: ColorScheme) -> Color { 11 return colorScheme == .light ? Color.white : Color(.sRGB, red: 80/255, green: 80/255, blue: 80/255, opacity: 1) 12} 13 14extension View { 15 func hideKeyboard() { 16 #if canImport(UIKit) 17 // hide keyboard on iOS devices 18 UIApplication.shared.sendAction(#selector(UIResponder.resignFirstResponder), to: nil, from: nil, for: nil) 19 #elseif os(macOS) 20 // hide keyboard on macOS 21 NSApp.keyWindow?.makeFirstResponder(nil) 22 #endif 23 // do nothing on any other device 24 } 25} 26 27#if os(macOS) 28// remove ring around NSTextFields on MacOS 29extension NSTextField { 30 open override var focusRingType: NSFocusRingType { 31 get { .none } 32 set { } 33 } 34} 35#endif 36
Flutter
Flutter is a little simpler, as we only need to define the colors.
1Color _cellColor(BuildContext context) { 2 return MediaQuery.of(context).platformBrightness == Brightness.light 3 ? Colors.white 4 : const Color.fromRGBO(80, 80, 80, 1); 5} 6 7Color _backgroundColor(BuildContext context) { 8 return MediaQuery.of(context).platformBrightness == Brightness.light 9 ? const Color.fromRGBO(240, 240, 250, 1) 10 : const Color.fromRGBO(40, 40, 40, 1); 11} 12 13Color _textColor(BuildContext context) { 14 return MediaQuery.of(context).platformBrightness == Brightness.light 15 ? const Color.fromRGBO(15, 15, 25, 1) 16 : const Color.fromRGBO(240, 240, 250, 1); 17} 18
View Setup
View set up on both platforms is fairly similar, but there are some key differences. SwiftUI uses the <code>View</code> protocol, and Flutter uses <code>Stateful</code> widgets.
SwiftUI
For Swift, we are going to use an <code>ObservableObject</code> class to handle our state. Then, we can define our colors and fields there. Then in our view, we can use a <code>FocusState</code> to control what field we are currently editing, and handle keyboard actions.
1class LoginModel: ObservableObject { 2 @Published var name = "" 3 @Published var email = "" 4 @Published var password = "" 5 6 let color1 = Color.red 7 let color2 = Color.orange 8 9 func onSubmit() { 10 print("submitted ...") 11 } 12 13 func forgotPassword() { 14 print("forgot password ...") 15 } 16} 17 18struct LoginUI: View { 19 @Environment(\.colorScheme) var colorScheme 20 21 @StateObject var model = LoginModel() 22 23 @FocusState var focused: Field? 24 25 // available text fields 26 enum Field { 27 case name 28 case email 29 case password 30 } 31} 32
Flutter
For Flutter, we can define the two colors we need as params on the class. Then, instead of using a package like <code>Provider</code>, we can just handle state inside the class with basic fields.
1class LoginUI extends StatefulWidget { 2 const LoginUI({ 3 Key? key, 4 this.color1 = Colors.orange, 5 this.color2 = Colors.red, 6 }) : super(key: key); 7 final Color color1; 8 final Color color2; 9 10 11 _LoginUIState createState() => _LoginUIState(); 12} 13 14class _LoginUIState extends State<LoginUI> { 15 String _name = ""; 16 String _email = ""; 17 String _password = ""; 18} 19
Text Field
Swift
In Swift we are going to use a new view to define our text fields. This will take a number of parameters:
1struct FieldWrapper: View { 2 @Environment(\.colorScheme) var colorScheme 3 4 @Binding var field: String 5 var isFocused: Bool 6 let label: String 7 let icon: String 8 var obscure = false 9 var color1 = Color.blue 10 var color2 = Color.green 11 12 var body: some View {} 13} 14
Then, inside the view we can control certain aspects of the view. We can highlight the icon when the field is focused, and show a <code>SecureField</code> when a password input is needed.
1var body: some View { 2 HStack(spacing: 16) { 3 // show highlighted icon when field is actively being edited 4 if isFocused { 5 LinearGradient(gradient: Gradient(colors: [color1, color2]), startPoint: .top, endPoint: .bottom) 6 .mask(Image(systemName: icon)) 7 .frame(width: 32) 8 } else { 9 Image(systemName: icon) 10 .frame(width: 32) 11 } 12 // show obscure text field when specified 13 if obscure { 14 SecureField(label, text: $field) 15 .textFieldStyle(PlainTextFieldStyle()) 16 } else { 17 TextField(label, text: $field) 18 .textFieldStyle(PlainTextFieldStyle()) 19 } 20 } 21 .accentColor(color2) // text line color 22 .padding(16) 23 .frame(height: 50) 24 .background(cellColor(colorScheme: colorScheme)) 25 .clipShape(RoundedRectangle(cornerRadius: 25, style: .continuous)) 26} 27
Flutter
In Flutter, we again take a different approach. We can specify a function inside the class that returns a <code>Widget</code>. There is some extra boilerplate that needs to be written to remove all styling from the <code>TextFormField</code>. But in return, later we can easily specify what color everything becomes when the field is highlighed. Also, instead of using a <code>@Published</code> value to auto update state, we specify a function that returns whatever is typed into the field.
1Widget _field(BuildContext context, String label, IconData icon, 2 Function(String) onChanged, 3 {bool obscure = false}) { 4 return Material( 5 color: _cellColor(context), 6 shape: RoundedRectangleBorder(borderRadius: BorderRadius.circular(25)), 7 // remove shadow 8 elevation: 0, 9 child: SizedBox( 10 height: 50, 11 width: double.infinity, 12 child: Padding( 13 padding: const EdgeInsets.symmetric(horizontal: 16.0), 14 child: TextFormField( 15 onChanged: (value) => onChanged(value), 16 obscureText: obscure, 17 style: TextStyle( 18 color: _textColor(context), 19 ), 20 decoration: InputDecoration( 21 icon: Icon(icon), 22 hintText: label, 23 24 hintStyle: TextStyle(color: _textColor(context).withOpacity(0.5)), 25 // to remove the underline on the field 26 enabledBorder: const UnderlineInputBorder( 27 borderSide: BorderSide(color: Colors.transparent), 28 ), 29 ), 30 ), 31 ), 32 ), 33 ); 34} 35
Fields View
The fieldsView is similar for both platforms, with SwiftUI utilizing the view modifier <code>.onSubmit</code> to change the field focus when the action button is hit on the keyboard
Swift
1private var fields: some View { 2 VStack(spacing: 16) { 3 // name field 4 FieldWrapper(field: $model.name, isFocused: focused == .name, label: "Name", icon: "person", color1: model.color1, color2: model.color2) 5 .focused($focused, equals: .name) 6 .submitLabel(.next) 7 // if on iOS, show a different keyboard 8 #if canImport(UIKit) 9 .textContentType(.givenName) 10 #endif 11 // email field 12 FieldWrapper(field: $model.email, isFocused: focused == .email, label: "Email", icon: "mail", color1: model.color1, color2: model.color2) 13 .focused($focused, equals: .email) 14 .submitLabel(.next) 15 // if on iOS, show a different keyboard 16 #if canImport(UIKit) 17 .textContentType(.emailAddress) 18 #endif 19 // password field 20 FieldWrapper(field: $model.password, isFocused: focused == .password, label: "Password", icon: "lock", obscure: true, color1: model.color1, color2: model.color2) 21 .focused($focused, equals: .password) 22 .textContentType(.password) 23 .submitLabel(.go) 24 // login button 25 Button(action: { 26 model.onSubmit() 27 }) { 28 Text("Submit") 29 .foregroundColor(Color.white) 30 .frame(height: 50) 31 .frame(maxWidth: .infinity) 32 .background(Color.white.opacity(0.0001)) // to make entire button clickable 33 .overlay( 34 // add a white border around button 35 RoundedRectangle(cornerRadius: 25, style: .continuous) 36 .stroke(Color.white.opacity(0.5), lineWidth: 2) 37 ) 38 } 39 .buttonStyle(PlainButtonStyle()) 40 .padding(.top, 16) 41 Button(action: { 42 model.forgotPassword() 43 }) { 44 Text("Forgot your password?") 45 .foregroundColor(Color.black) 46 .opacity(0.5) 47 .font(.system(size: 14, weight: .light)) 48 } 49 .buttonStyle(PlainButtonStyle()) 50 } 51 .onSubmit { 52 // when defined submit key is clicked, perform a different action 53 switch focused { 54 case .name: 55 focused = .email 56 case .email: 57 focused = .password 58 default: 59 // login code here 60 model.onSubmit() 61 } 62 } 63} 64
Flutter
1Widget _fields(BuildContext context) { 2 return Column( 3 children: [ 4 // name 5 _field(context, "Name", Icons.person, (p0) { 6 setState(() { 7 _name = p0; 8 }); 9 }), 10 const SizedBox(height: 16), 11 // email 12 _field(context, "Email", Icons.mail, (p0) { 13 setState(() { 14 _email = p0; 15 }); 16 }), 17 const SizedBox(height: 16), 18 // password 19 _field(context, "Password", Icons.lock, (p0) { 20 setState(() { 21 _password = p0; 22 }); 23 }, obscure: true), 24 const SizedBox(height: 16) 25 CupertinoButton( 26 // first 4 params to remove all styling on the button and just make 27 // it behave as an inkwell that gets an opacity when clicked 28 color: Colors.transparent, 29 disabledColor: Colors.transparent, 30 padding: const EdgeInsets.all(0), 31 minSize: 0, 32 child: Container( 33 decoration: BoxDecoration( 34 borderRadius: BorderRadius.circular(25), 35 border: Border.all(color: Colors.white.withOpacity(0.5), width: 2), 36 color: Colors.transparent, 37 ), 38 height: 50, 39 width: double.infinity, 40 child: const Center( 41 child: Text( 42 "Submit", 43 style: TextStyle(color: Colors.white), 44 ), 45 ), 46 ), 47 onPressed: () { 48 // 49 }, 50 ), 51 ], 52 ); 53} 54
Host
Now, we need a host to hold the field view. Both platforms have a sililar approach. Wrap the field view in a container that has a <code>LinearGradient</code> as the background, then the <code>wave</code> image is below this view, with a spacer pushing everything to the top.
Swift
// In SwiftUI, we can add the <code>.onTapGesture</code> to detect when the user taps the screen to dismiss the keyboard.
1var body: some View { 2 VStack(spacing: 0) { 3 // all fields with background of a linear gradient to allow for dynamic sizing before wave 4 fields 5 .padding(32) 6 .background(LinearGradient(gradient: Gradient(colors: [model.color1, model.color2]), startPoint: .top, endPoint: .bottom)) 7 .ignoresSafeArea(.keyboard) 8 // wave with same color as bottom of gradient to blend 9 Image("wave") 10 .renderingMode(.template) 11 .resizable() 12 .foregroundColor(model.color2) 13 .frame(height: 100) 14 // space from bottom of screen 15 Spacer(minLength: 0) 16 } 17 .frame(maxWidth: .infinity, maxHeight: .infinity) 18 .background(backgroundColor(colorScheme: colorScheme)) 19 .onTapGesture { 20 // hide keyboard on tap 21 hideKeyboard() 22 } 23} 24
Flutter
In flutter, we can wrap the entire view in a <code>GestureDetector</code> in order to hide the keyboard whenever the user taps the screen.
1 2Widget build(BuildContext context) { 3 return GestureDetector( 4 onTap: () { 5 // for dismissing keybaord when tapping on the screen 6 if (WidgetsBinding.instance != null) { 7 WidgetsBinding.instance!.focusManager.primaryFocus?.unfocus(); 8 } 9 }, 10 child: _body(context), 11 ); 12} 13 14Widget _body(BuildContext context) { 15 return Theme( 16 // to remove the border on the field 17 data: Theme.of(context).copyWith( 18 colorScheme: ThemeData().colorScheme.copyWith(primary: widget.color1), 19 inputDecorationTheme: const InputDecorationTheme( 20 focusedBorder: UnderlineInputBorder( 21 borderSide: BorderSide( 22 style: BorderStyle.solid, 23 color: Colors.transparent, 24 ), 25 ), 26 ), 27 ), 28 child: Scaffold( 29 backgroundColor: _backgroundColor(context), 30 resizeToAvoidBottomInset: false, 31 body: _form(context), 32 ), 33 ); 34} 35 36Widget _form(BuildContext context) { 37 return Column( 38 children: [ 39 // dynamic size background with fields 40 Container( 41 width: double.infinity, 42 decoration: BoxDecoration( 43 gradient: LinearGradient( 44 colors: [ 45 widget.color1, 46 widget.color2, 47 ], 48 begin: Alignment.bottomCenter, 49 end: Alignment.topCenter, 50 ), 51 ), 52 child: SafeArea( 53 child: Padding( 54 padding: const EdgeInsets.fromLTRB(32, 16, 32, 0), 55 child: Column( 56 children: [ 57 // all fields 58 _fields(context), 59 const SizedBox(height: 16), 60 // forgot password 61 CupertinoButton( 62 // first 4 params to remove all styling on the button and just make 63 // it behave as an inkwell that gets an opacity when clicked 64 color: Colors.transparent, 65 disabledColor: Colors.transparent, 66 padding: const EdgeInsets.all(0), 67 minSize: 0, 68 child: Text( 69 "Forgot your password?", 70 style: TextStyle( 71 color: _textColor(context).withOpacity(0.5), 72 fontSize: 14, 73 fontWeight: FontWeight.w400, 74 ), 75 ), 76 onPressed: () {}, 77 ), 78 ], 79 ), 80 ), 81 ), 82 ), 83 // save svg for transition 84 SizedBox( 85 width: double.infinity, 86 child: SvgPicture.asset( 87 "assets/svg/wave.svg", 88 color: widget.color1, 89 fit: BoxFit.fill, 90 width: double.infinity, 91 height: MediaQuery.of(context).size.height * 0.1, 92 semanticsLabel: 'Wave', 93 ), 94 ), 95 ], 96 ); 97} 98
Sign In Buttons
For an added flare, I decided to create my own Sign in with X buttons. This view code is very similar for both. THe Flutter code is written a little less optimized, and a more similar approach to SwiftUI could be used.
Swift
There is some extra code used to stack the buttons on iOS and present them side by side on macOS
1#if os(macOS) 2// show HStack sign in buttons on macOS 3private var signInButtons: some View { 4 HStack(spacing: 16) { 5 // google 6 googleButton 7 // apple 8 appleButton 9 } 10 .padding(.horizontal, 32) 11} 12#else 13// show VStack sign in buttons on every other platform 14private var signInButtons: some View { 15 VStack(spacing: 16) { 16 // google 17 googleButton 18 // apple 19 appleButton 20 } 21 .padding(.horizontal, 32) 22} 23#endif 24 25private var googleButton: some View { 26 Button(action: { 27 print("sign in with google") 28 }) { 29 signInButtonHelper(image: "google", label: "Sign in with Google", labelColor: (colorScheme == .light ? Color.black : Color.white).opacity(0.7), imageBg: colorScheme == .light ? Color.clear : Color.white, cellBg: colorScheme == .light ? Color.white : Color(.sRGB, red: 66/255, green: 133/255, blue: 244/255, opacity: 1)) 30 } 31 .buttonStyle(PlainButtonStyle()) 32} 33 34private var appleButton: some View { 35 Button(action: { 36 print("sing in with apple") 37 }) { 38 signInButtonHelper(image: "apple", label: "Sign in with Apple", labelColor: Color.black, imageBg: Color.clear, cellBg: Color.white) 39 } 40 .buttonStyle(PlainButtonStyle()) 41} 42 43// wrapper for sign in buttons to help with code reusability 44private func signInButtonHelper(image: String, label: String, labelColor: Color, imageBg: Color, cellBg: Color) -> some View { 45 return ZStack(alignment: .center) { 46 // logo 47 HStack { 48 ZStack { 49 RoundedRectangle(cornerRadius: 5, style: .continuous) 50 .fill(imageBg) 51 Image(image) 52 .resizable() 53 .frame(width: 25, height: 25) 54 } 55 .frame(width: 40, height: 40) 56 Spacer() 57 } 58 .padding(.leading, 5) 59 // text 60 Text(label) 61 .foregroundColor(labelColor) 62 } 63 .frame(height: 50) 64 .frame(maxWidth: .infinity) 65 .background(cellBg) 66 .clipShape(RoundedRectangle(cornerRadius: 5, style: .continuous)) 67} 68
Flutter
1Widget _signInButtons(BuildContext context) { 2 return Column( 3 children: [ 4 // google 5 CupertinoButton( 6 onPressed: () {}, 7 color: Colors.transparent, 8 disabledColor: Colors.transparent, 9 padding: const EdgeInsets.all(0), 10 minSize: 0, 11 child: Container( 12 height: 50, 13 width: double.infinity, 14 decoration: BoxDecoration( 15 borderRadius: BorderRadius.circular(5), 16 color: 17 MediaQuery.of(context).platformBrightness == Brightness.light 18 ? Colors.white 19 : const Color.fromRGBO(66, 133, 244, 1), 20 ), 21 child: Padding( 22 padding: const EdgeInsets.all(5), 23 child: Stack( 24 children: [ 25 // icon 26 Align( 27 alignment: Alignment.centerLeft, 28 child: Container( 29 height: 40, 30 width: 40, 31 decoration: BoxDecoration( 32 borderRadius: BorderRadius.circular(5), 33 color: Colors.white, 34 ), 35 child: Center( 36 child: Image.asset( 37 "assets/images/google.png", 38 height: 25, 39 width: 25, 40 ), 41 ), 42 ), 43 ), 44 // text 45 Align( 46 alignment: Alignment.center, 47 child: Text( 48 "Sign in with Google", 49 style: TextStyle( 50 color: _textColor(context).withOpacity(0.7), 51 fontWeight: FontWeight.w500, 52 fontSize: 18, 53 ), 54 ), 55 ), 56 ], 57 ), 58 ), 59 ), 60 ), 61 const SizedBox(height: 16), 62 // apple 63 CupertinoButton( 64 onPressed: () {}, 65 color: Colors.transparent, 66 disabledColor: Colors.transparent, 67 padding: const EdgeInsets.all(0), 68 minSize: 0, 69 child: Container( 70 height: 50, 71 width: double.infinity, 72 decoration: BoxDecoration( 73 borderRadius: BorderRadius.circular(5), 74 color: Colors.white, 75 ), 76 child: Padding( 77 padding: const EdgeInsets.all(5), 78 child: Stack( 79 children: [ 80 // icon 81 Align( 82 alignment: Alignment.centerLeft, 83 child: SizedBox( 84 height: 40, 85 width: 40, 86 child: Center( 87 child: Image.asset( 88 "assets/images/apple.png", 89 height: 25, 90 width: 25, 91 ), 92 ), 93 ), 94 ), 95 // text 96 const Align( 97 alignment: Alignment.center, 98 child: Text( 99 "Sign in with Apple", 100 style: TextStyle( 101 color: Colors.black, 102 fontWeight: FontWeight.w500, 103 fontSize: 18, 104 ), 105 ), 106 ), 107 ], 108 ), 109 ), 110 ), 111 ), 112 ], 113 ); 114} 115
Then, you just need to add those buttons to the bottom of the view above the <code>Spacer</code>, then your view is done!
This was an interesting dive into seeing what can be accomplished by both platforms, and you can see that the look is very similar.
Swift line number: 280 Flutter line number: 348